
 Table des Matières |
Registre Partie 1 |
Registre Partie 2 |
Groupements |
Entreprises |
|
|
|
|
|
|
|
|
|
|
Pour Ajouter un nouveau Client Individuel à la base des données, vous devez entrer les renseignements requis dans les champs présents sur l'écran "Clients Individuels"
Ces renseignements peuvent être recueillis directement auprès du client ou transférés à partir du Formulaire de saisie des données-Clients Individuels.
L'écran "Clients Individuels" s'ouvre à partir du menu "Clients" (sur l'interface d'utilisateur en anglais, vous pouvez appuyez sur la touche de raccourci Ctrl+l sur le bureau de LPF)
Veuillez noter que dans Loan Performer, les champs jaunes sont obligatoires. Vous ne pouvez pas sauvegarder sans avoir complété ces champs.
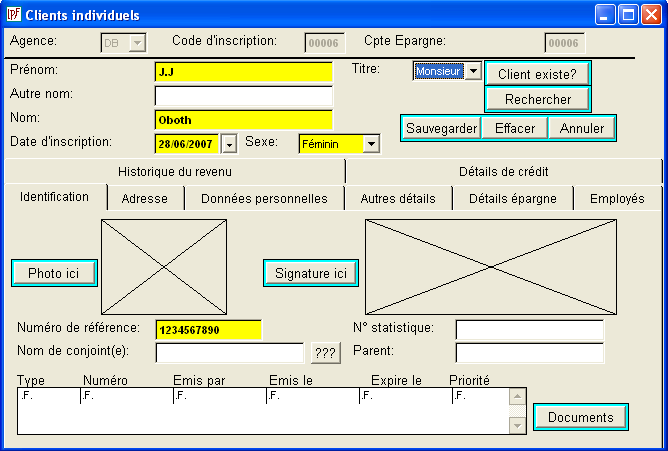
· Agence
Voici le code d'Agence de votre organisation à laquelle le client appartient. (S'il n'y a pas d'agence, c'est le code de votre organisation). Les codes d'agence ne sont pas modifiables et sont assignés à l'organisation lorsque vous entrez la licence.
Votre choix se limitera à un seul code d'agence à moins que vous n'ayez une licence d'entreprise ou une licence pour une administration centralisée de données (les données de toutes les agences maintenues dans une seule base de données).
Dans la version démo de Loan Performer, le code d'agence est abrégé DB (Demonstration Branch).
· Code d'Inscription
Le programme assigne automatiquement un nouveau code d'inscription à chaque nouveau client. C'est une combinaison d'un code d'agence et d'un numéro de série unique de cinq
(5) chiffres (par conséquent, le nombre maximum des clients individuels est 99999) affiché sur l'écran.Vous pouvez modifier le numéro de série à l'entrée d'un nouveau client. Dans ce cas - ci, Loan Performer vérifiera si le numéro spécifié n'a pas été précédemment utilisé pour le même type de client. Si non, il vous permettra de continuer.
· Cpte Epargne
Ceci est un numéro unique de cinq (5) chiffres, (généralement pareil au Nº d'Inscription), assigné automatiquement, mais modifiable (bien que nous ne conseillions pas de le faire). En cas de modification, Loan Performer vérifiera pour s'assurer que le numéro choisi est unique.
Veuillez vous rappeler que le numéro d'un compte fermé ne peut jamais être attribué à un nouveau client. De nouveaux clients doivent toujours recevoir de nouveaux numéros d'Inscription et de compte.
Veuillez noter qu'après avoir sauvegardé un client, vous ne pouvez plus modifier son code de succursale, ni son numéro de compte d'épargne ni son numéro d'inscription. Veuillez saisir soigneusement les données et assurez-vous toujours qu'elles sont correctes.
· Noms de Client
Il y a trois champs pour la saisie des noms des clients : "Prénom" (obligatoire), "Autre nom" (facultatif) et "Nom" (obligatoire). Chacun de ces champs peut contenir jusqu'à 30 caractères.
Veuillez noter que, dans les rapports de Loan Performer, le nom d'un client individuel apparaît dans l'ordre suivant: Nom – virgule – Prénom - virgule - autre nom.
Ex : Un nom comme John (prénom) Nicolas (autre nom) Smith (nom) saisie dans l'écran "Clients Individuels" (voir l'image ci-dessus), apparaîtra sous le format: Smith, John, Nicolas.
Dans Loan Performer, les clients Individuels sont inscrits un à un. De cette façon, si un client ouvre un compte d'épargne joint (un compte individuel avec un co-titulaire) dans votre organisation, ce compte devra être aux noms d'une seule personne. Ex : M. et Mme. Smith veulent avoir un compte joint. L'un d'eux doit être entré comme client (titulaire du compte) et l'autre doit être désigné comme co-titulaire sur la page "Détails épargne".· Titre
Il s'agit d'une boîte déroulante ayant des options comme : M./Mlle./Mme./Dr./Hajj, etc. Vous pouvez placer ces options comme il vous convient dans le menu Fichiers de support/Titre Nominal et les ajouter/modifier/supprimer plus tard.
· Date d'inscription
Celle-ci est la date à laquelle vous inscrivez une personne comme votre client. C'est un champ obligatoire et la date entrée doit précéder toutes les transactions de ce client.
· Sexe
Un champ obligatoire où vous indiquez le sexe de votre client tout en choisissant sur les options "Masculin ou Féminin" de la boîte déroulante.
Vérifier les clients existants
Quand vous entrez un nouveau client, vous pouvez toujours vérifier si la même personne ou un autre client ayant les mêmes caractéristiques n'existe pas encore dans votre base de données.
Entrez les informations que vous voulez vérifier : code de
Pour Sauvegarder les données des Clients Individuels.
Après avoir entré les données du client, appuyez sur le bouton "Sauvegarder". L'écran "Frais d'Inscription" où vous pouvez entrer les frais d'inscription et de bureau, sera affiché.
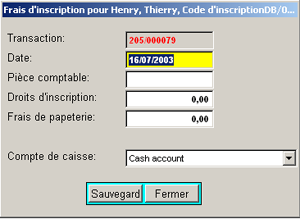
Sur cet écran, il y a les champs suivants :
- "Nº de Transaction" - Ce numéro n'est pas modifiable, il est automatiquement assigné par Loan Performer à chaque saisie de transaction. Il est composé de trois chiffres pour une année, d'une barre et de six chiffres pour un numéro de série. Ce numéro est un outil capital pour le contrôle des transactions.
- "Date" - La date de transaction. Dans ce cas - ci, la date de paiement des frais d'inscription et/ou de bureau.
- "Pièce Comptable" - Le numéro sur le document que vous délivrez en vue de confirmer la réception (dépense) d'argent.
- "Frais d'Inscription"/"Frais de Bureau" - Les montants que vous facturez lors de l'inscription du client.
Les montants par défaut (généralement payés) des frais d'inscription et de bureau peuvent être fixés dans le menu Système/Configuration/Registre 1ère Partie.
Veuillez noter que lors de la saisie de données, vous ne serez qu'en mesure d'entrer un montant égal ou supérieur aux montants prédéfinis à la configuration.
Si vous ne facturez aucun frais à l'Inscription, laissez le montant à "zéro". Ainsi, avec zéro, il n'y aura pas d'écriture faite dans le Grand Livre Général.
- "Sélectionnez le Compte de Caisse" - Si vous avez prédéfini vos Comptes de Caisse dans le menu Système/Configuration/Comptes de Caisse, vous pourrez sélectionner un compte de caisse approprié à partir de la liste déroulante pour l'écriture des frais d'inscription/de bureau.
Ceci n'est que important si vous avez activé l'écriture des transactions financières dans le Grand Livre sous le menu Système/Configuration/Comptabilité.
Pour sauvegarder ces renseignements, pressez le bouton"Sauvegarder". Pour supprimer la saisie de données clients, pressez le bouton "Fermer".
Veuillez noter que presser le bouton "Fermer" effacera toutes les données du client qu'on avait déjà entrées auparavant sur l'écran "Clients Individuels". Si vous ne voulez pas que cela arrive, pressez le bouton"Sauvegarder" pour sauvegarder ce client dans votre base de données (bien que les montants soient zéro).
Pour Modifier/Effacer les données des Clients Individuels
Modifier et/ou Effacer les données d'un Client ne peut être fait qu'après avoir sauvegardé ce client dans la base de données. D'où, il faut d'abord rechercher le client.
Ouvrez l'écran "Clients Individuels" et cliquez sur le bouton "Rechercher".
Pour trouver un client sur la liste, vous pouvez utiliser l'option "Recherche sur le Nom". Entrez soit le nom complet d'un client (Si vous le connaissez) ou quelques lettres initiales de son nom dans le champ donné. La recherche se concentrera particulièrement sur ce nom ou les noms commençant avec les lettres indiquées. Remarque : Il n'est pas possible d'effacer un client qui a payé les frais d'inscription ! Vous pouvez seulement terminer son inscription à la page "Autres Détails". Dans les rapports, un tel client ne sera plus considéré comme votre client actif et vous ne pourrez pas entrer une demande de crédit pour ce client après l'expiration de son inscription. 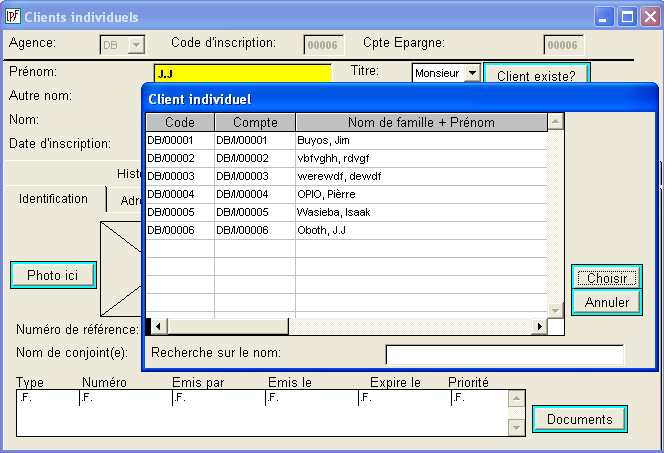
Le Logiciel Nº 1 pour la Microfinance